
Which student might need your support?
Click the name of the student.
This student seems to be doing OK - while his minutes are slightly below the recommended goal, he is very close to his weekly average.
Click his name and try again.
Yes. This student has very low puzzles for the week compared to her average.
She also has an alert on the right telling you she has a high number of tries.
This student has low puzzles for the week compared to her average, but it could be that she is on a more challenging objective. Since there isn't an alert, she's probably OK.
Click her name and try again.
This student is doing just fine - in fact he is completing puzzles more quickly than average!
Click his name and try again.
Next Question

Where could you go to see how many total puzzles collected your class has for the year?
Nope. This is the student tab where you can see an overview of your students.
Click the tab and try again.
Yes! You can click the usage tab to see your class usage data including the total number of puzzles your class has collected!
Nope. The Objective tab will give you an overview of your class progress through their Journey and assignments.
Click the tab and try again.
Nope. The Settings tab takes you to your class settings.
Click the tab and try again.
Nope. The Actions menu gives you a list of actions you can take from this page.
Click the Actions menu and try again.
Nope. Clicking the class name brings up the list of classes you have.
Click the class name and try again.
Nope. Clicking on a student will take you to the student page with their individual metrics.
Click student's name to try again.
Next Question
Where would you click to find what Roman Bennett played on a specific date.
Yes! You can click a student's name to see their detailed data including their sign-in record.

Nope. The Usage tab will take you to your class usage, not an individual student's usage.
Click to try again.
Nope. You are looking for Roman Bennett's data.
Click to try again.
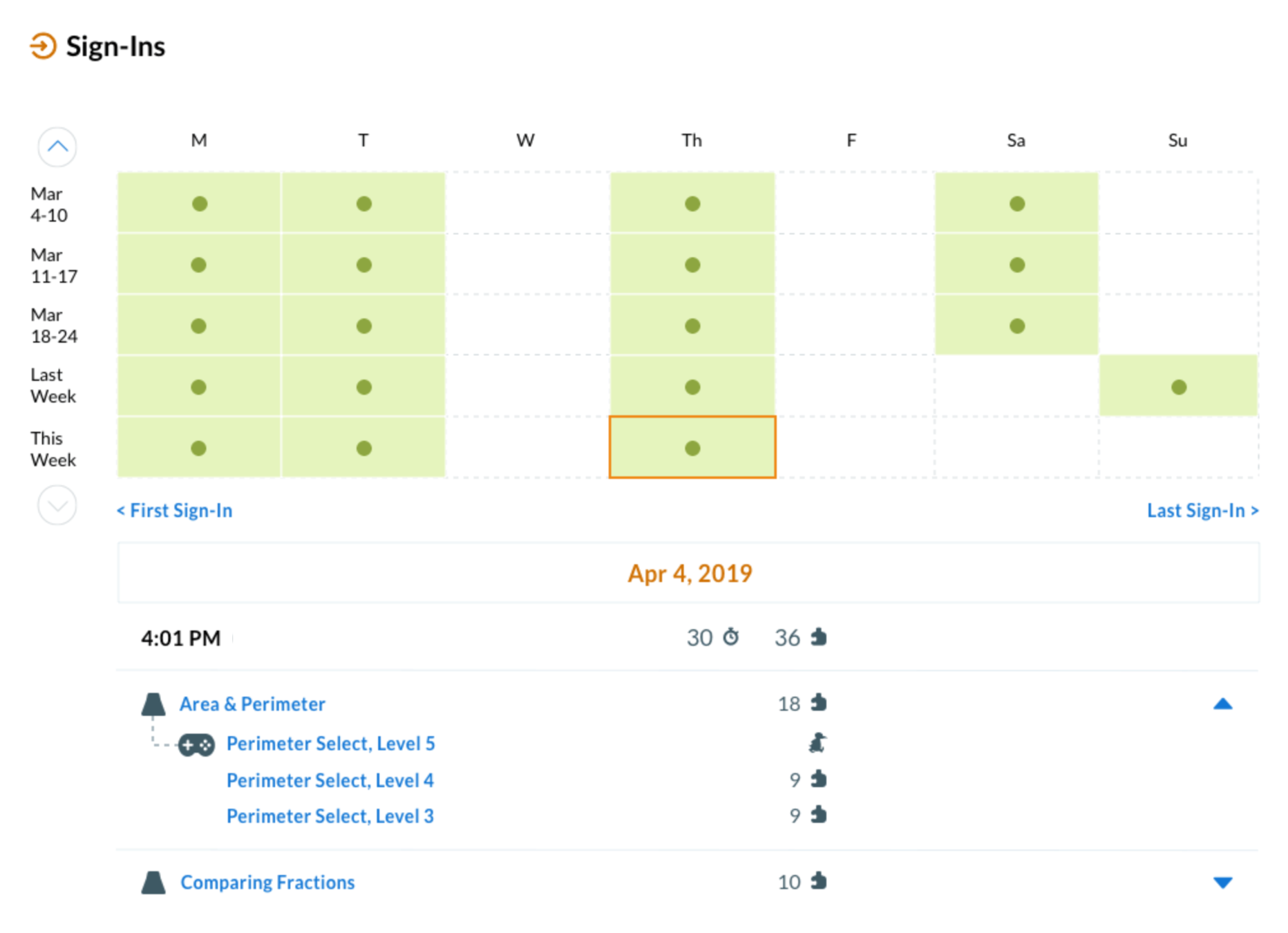
Nice Job!
Sign in to your educator experience to explore your students' ST Math data.
You can choose a date and see exactly what a student played.
Click to see the report